Make Sewing Patterns with Affinity Designer
- Naturally Bueno
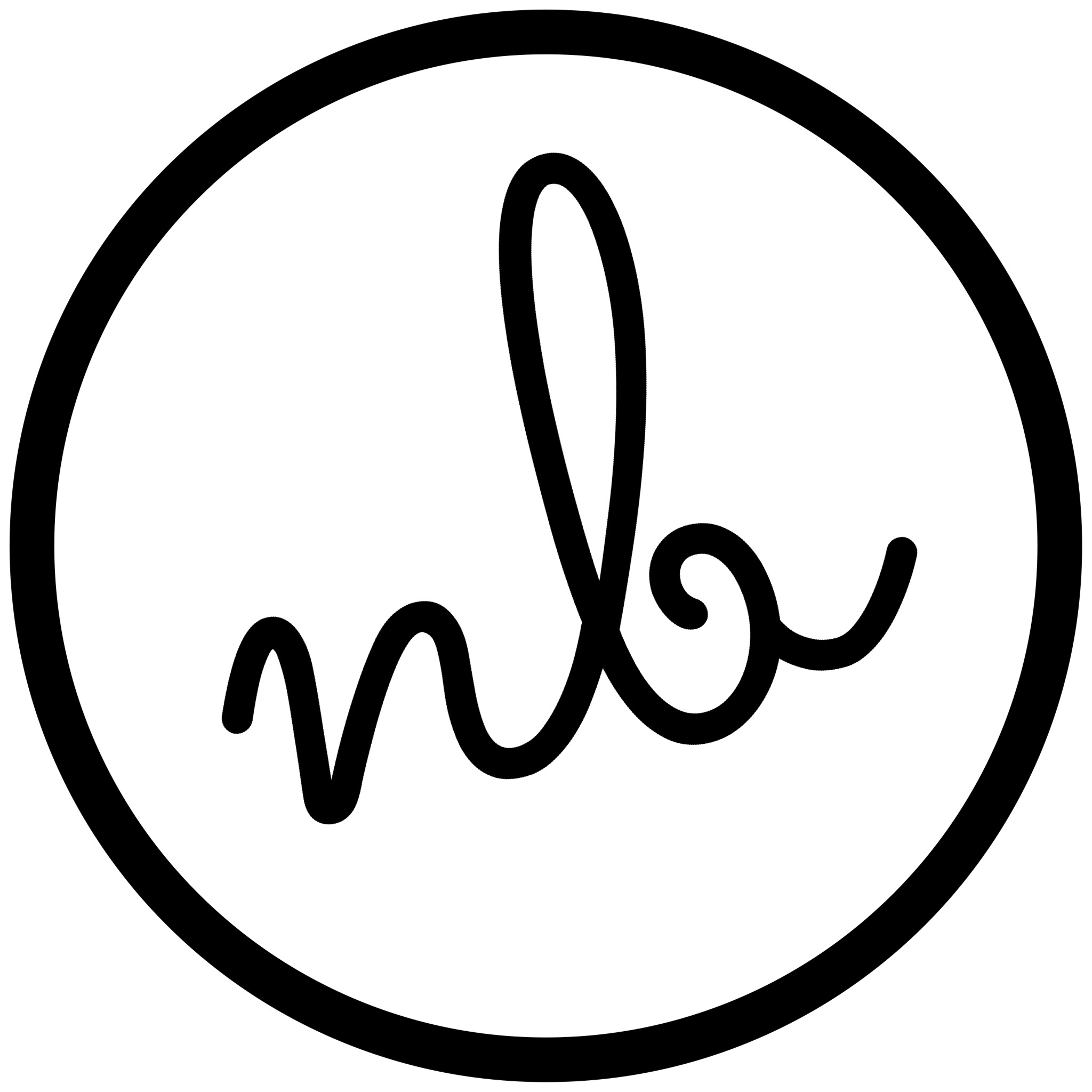
- Feb 20, 2024
- 4 min read

Adobe Illustrator seems to be the program many pattern designers choose for making their sewing patterns (aside from CAD programs). And I agree, it's one of the best ones out there. It's easier to use and has more features. However, there are other options like Procreate and Affinity Designer.
In this post, I document some of the things I have learned along the way while making sewing patterns with Affinity Designer. It is by no means a comprehensive resource, but I hope it will inspire you and get you started on your digital pattern making journey.
Happy Sewing!
Customize Settings, tools, & Toolbar
From the File menu select Document Setup ... This is where you can adjust the units you want to work with. I tend to prefer inches at times and other times cm. The latter is perfect if you are not a fan of working with fractions.

From the view menu select customize toolbar. Select the tools that are relevant to you and how you work. Return to the view menu and select customize tools. Select the tools that are relevant to you and how you work. Here is a screenshot of how I set mine up. It's not final, it can always be readjusted as needed.

Artboards
Go to file new. Select an artboard size according to how you wish to print your pattern. For printing at home, you can select 8.5" x 11". It can be horizontal or vertical according to your project. For printing at a copy shop, find out what paper sizes they offer and what you need for your project. A common size is AO or 33" x 47". Below are a few options.

Once you select the size for your project, click Create. If you'll be printing at home, you'll want to add more artboards and line them up edge to edge. Be careful not to overlap your artboards. Click on the artboard tool. Next, click on Insert Artboard. Add as many artboards as you need. To arrange them, click on the first artboard. Then, on the right hand side, go to the Transform tab. Type 0 for X and 0 for Y. Click on the move tool. Roughly rearrange the artboards as you would like. Then use the Align Top Edges, Space Horizontally, and Space Vertically tools to align the artboards where they need to be. Use the Transform tab as well if needed.
Tip: Once you have created a document with many artboards and set it all up, save it to use as a template for future projects.
Assets
Go to File > New. Create a new artboard 8.5" x 11" or the size that works for you. Create any items that you think you'll need again and again. This can be your logo, 1 or 2" test square, stickers to align pages, etc. Select your item. Group it together if necessary. Then simply click and drag to your assets tab on the right side. Next time you are working on a project, you won't need to recreate these items. You'll be able to click and drag to add them to a new project. Save your file as Assets and come back to it as needed if you want to make more assets or make changes to items.
Seam Allowance
This is where I find it much easier with Adobe Illustrator. But there is a way around it with Affinity Designer, it's just a few more steps. Select the pattern piece you are working on. Duplicate it by holding the Option (Alt) button and clicking and dragging the item. With the new item selected, click on the Contour tool. New options appear. In the radius box type the amount of seam allowance. For the Contour type, select Miter joins. For the Cap, select Square cap. For the Fill, select force closed. Then click on Bake Appearance. Select both items and use the Align Horizontal Centers & Align Vertical Centers tools to center them. If you wish, you can make your original line into a dotted line. Go to the Stroke tab. Click on Dash Line Style. Type in 5 5 5 in the boxes at the bottom. See the screenshot below.

If your design has a center fold line or different seam allowances on different sides, the process will be a little different. My thoughts on this is to take advantage of the layers feature. Make a copy of your design. Lock and hide from view the original. Then use the Knife tool to cut the copy as needed. Use the method from above to make the seam allowances as needed. Then select each piece and group them. You can delete the copy version. Restore the original and unlock it. Then proceed to center them and group them.
I'll be revisiting this post and adding more information from time to time. Leave a comment below and let me know if this has been useful to you, if you have any questions, or perhaps you know of a way to simplify a process in Affinity Designer. I would love to hear your thoughts. Thank you for reading!
Comments